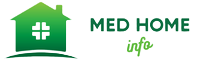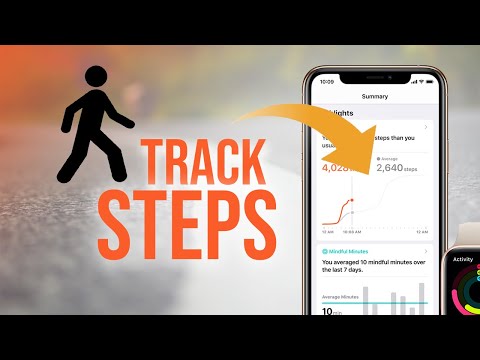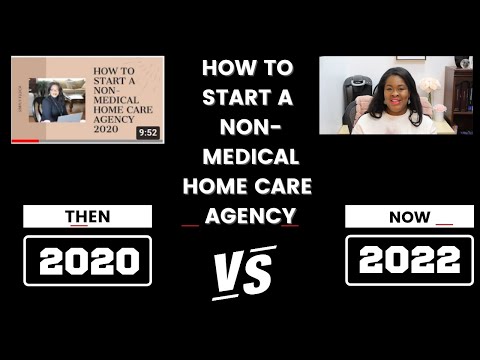How to Calibrate Steps on Iphone Health App?
Contents [show]
How to Calibrate Steps on Iphone Health App?
Checkout this video:
Go to the Health app
To get started, open the Health app on your iPhone and tap the “Summary” tab at the bottom of the screen. On the Summary page, scroll down and tap “Edit” in theCalibrate Steps section.
At the top of the next screen, you’ll see your current step count calibration number. This is the number of extra steps that your iPhone thinks you need to take each day to reach your goal. If you think this number is too high or too low, you can adjust it by tapping the “-” and “+” buttons next to it.
Once you’ve set your desired step count calibration number, tap “Save” in the top-right corner of the screen. From now on, your iPhone will use this number to adjust your step count accordingly.
Click on the “Sources” tab
First, open the Health app and click on the “Sources” tab. Next, select your iPhone from the list of sources. Finally, scroll down and select “Calibrate.”
Click on “Edit” in the top right-hand corner
When you first set up your iPhone, the Health app asks if you want to use Apple Watch to track your fitness. If you choose to do so, your iPhone measures your steps independently from your Watch — and it might not be as accurate. You can improve the accuracy of your iPhone’s step tracking by calibrating it with your Apple Watch.
Here’s how:
1. open the Health app on your iPhone.
2. Tap the “Summary” tab.
3. Scroll down and tap “Edit.”
4. Tap “Calibrate.”
5. Follow the on-screen instructions.
Click on the red minus sign next to the step counter that you want to delete
If you want to delete a step counter that you’ve created, you can do so by following these steps:
1. Open the Health app on your iPhone.
2. Tap the button in the top-right corner of the screen (it looks like a little person).
3. Scroll down and tap “Manage Data.”
4. Scroll down and tap “Edit” next to the step counter that you want to delete.
5. Tap the red minus sign next to the step counter that you want to delete.
6. Tap “Delete” to confirm that you want to delete the step counter.
A message will pop up asking you to confirm that you want to delete the data. Click “Delete”
When you first set up the iPhone Health app, it estimates the number of steps you take based on your height and weight. After a week or so of using your iPhone, the Health app should have a pretty good idea of how many steps you take in a day.
If you want to be sure that your iPhone is accurately tracking your steps, you can calibrate it to match the number of steps you take in a known distance. To do this, you’ll need to walk or run at least 20 steps at a time.
Once you’ve done that, open the Health app and tap “Profile” in the upper right corner. Scroll down and tap “Walking + Running Distance.” On the next screen, tap “Edit” in the upper right corner.
Scroll down and tap “Calibrate Distance.” A message will pop up asking you to confirm that you want to delete the data. Click “Delete” and then start walking or running for at least 20 steps. The Health app will use your iPhone’s built-in sensors to estimate the distance you’ve traveled.
Now, go back to the “Health Data” tab
and select “Profile.” Scroll down and select “Walking + Running Distance.” Select “Data Sources.” If you have multiple devices listed, make sure the one you want to use is selected. If you only have one device, you won’t be able to calibrate your steps. Scroll to the bottom and select “Learn More about Calibrating Your Watch.”
Click on “Steps”
Click on “Steps”
Scroll down to the bottom of the “Health Data” tab and click on “Edit” in the bottom right-hand corner.
Click on the red minus sign next to “Walking + Running Distance.” Confirm that you want to delete the data.
Click on the plus sign in the top right-hand corner.
Enter your current number of steps for the day in the “Steps” field using the number pad. If you want, you can also fill in any other relevant fields such as flights climbed or distance walked/run.
Now that your steps are successfully calibrated, they should be more accurate going forward!
Scroll down and click on “Source order”
You’ll need to scroll down to the bottom of the page and click on “Source order.” Here, you can drag and drop the various data sources into the order that you want them to appear.
Here, you can rearrange the order of your step counters by dragging them up or down the list
The iPhone’s Health app gives you an easy-to-read dashboard of your health and fitness data. One of the metrics it tracks is your steps, but it doesn’t do a great job of knowing when you’re carrying your phone vs. when you’re actually walking. Here’s how to calibrate your iPhone’s Health app to get more accurate step tracking.